[1] Title: What is a Search Query? (Definition) - SEO Glossary
[1] URL Source: https://growhackscale.com/glossary/search-queries
[1] Description: For example, a user might use the search query “order new iPhone” to tell the search engine to bring up a list of websites where they can purchase a new iPhone. Due to the commercial nature of these searches, they are heavily targeted by e-commerce websites. Wanting to improve your chances ...
[2] Title: Search Query Definition | Page One Power
[2] URL Source: https://www.pageonepower.com/search-glossary/search-query
[2] Description: A search query includes words and phrases that people use in order to search for something via an internet search engine. The different types of queries include informational, navigational, and transactional searches. Understanding how queries are categorized, and how to make them more precise, ...
[2] Markdown Content:
Search Query Definition | Page One Power
===============
[](https://www.pageonepower.com/)
* [Content Marketing Services](https://www.pageonepower.com/content-marketing-services)
* [Linkable Content](https://www.pageonepower.com/linkable-content)
* [Keyword Focused Content](https://www.pageonepower.com/keyword-focused-content)
* [Keyword Research Services](https://www.pageonepower.com/keyword-research-services)
* [Link Building Services](https://www.pageonepower.com/link-building-service)
* [Custom Link Building](https://www.pageonepower.com/custom-link-building)
* [White Label Services](https://www.pageonepower.com/agency-partnerships)
* [Enterprise Solution](https://www.pageonepower.com/enterprise-link-building-services-page-one-power)
* [SEO Consulting Services](https://www.pageonepower.com/search-engine-optimization-consulting-services)
* [SEO Services](https://www.pageonepower.com/seo-services)
* [Technical SEO Audit](https://www.pageonepower.com/seo-auditing-services)
* [Case Studies](https://www.pageonepower.com/seo-case-studies)
* [About](https://www.pageonepower.com/about)
* [Contact Us](https://www.pageonepower.com/contact)
* [Careers](https://www.pageonepower.com/careers)
* [Resources](javascript:;)
* [Enterprise SEO Guide](https://www.pageonepower.com/enterprise-seo-guide)
* [Google's Ranking Factors](https://www.pageonepower.com/google-ranking-factors)
* [Keyword Research Guide](https://www.pageonepower.com/keyword-research-guide)
* [Link Building ebook](https://www.pageonepower.com/link-building-book)
* [Link Building Guide](https://www.pageonepower.com/link-building-guide)
* [SEO Audit Guide](https://www.pageonepower.com/linkarati/seo-audit)
* [SEO Buyer's Guide](https://www.pageonepower.com/find-best-seo-company)
* [Glossary](https://www.pageonepower.com/search-glossary)
* [SEO On Demand](https://www.pageonepower.com/seo-on-demand)
* [Nonprofit Guide To SEO](https://www.pageonepower.com/cost-effective-seo-strategies-for-nonprofits-page-one-power)
* [Blog](https://www.pageonepower.com/linkarati)
What is a query?
================
A search query refers to the words and phrases that people use in order to search for something through a search engine.
#### Table of Contents
[What Is a Search Query?](https://www.pageonepower.com/search-glossary/search-query#sectionone)
[Search Queries vs. Keywords](https://www.pageonepower.com/search-glossary/search-query#sectiontwo)
[The Three Main Types of Queries](https://www.pageonepower.com/search-glossary/search-query#sectionthree)
[Informational Searches](https://www.pageonepower.com/search-glossary/search-query#sectionfour)
[Navigational Searches](https://www.pageonepower.com/search-glossary/search-query#sectionfive)
[Transactional Searches](https://www.pageonepower.com/search-glossary/search-query#sectionsix)
[The Buyer's Journey](https://www.pageonepower.com/search-glossary/search-query#sectionseven)
[Refining Web Searches With Search Operators](https://www.pageonepower.com/search-glossary/search-query#sectioneight)
Table of Contents
[What Is a Search Query?](https://www.pageonepower.com/search-glossary/search-query#sectionone)
[Search Queries vs. Keywords](https://www.pageonepower.com/search-glossary/search-query#sectiontwo)
[The Three Main Types of Queries](https://www.pageonepower.com/search-glossary/search-query#sectionthree)
[Informational Searches](https://www.pageonepower.com/search-glossary/search-query#sectionfour)
[Navigational Searches](https://www.pageonepower.com/search-glossary/search-query#sectionfive)
[Transactional Searches](https://www.pageonepower.com/search-glossary/search-query#sectionsix)
[The Buyer's Journey](https://www.pageonepower.com/search-glossary/search-query#sectionseven)
[Refining Web Searches With Search Operators](https://www.pageonepower.com/search-glossary/search-query#sectioneight)
What Is a Search Query?
-----------------------
A search query is a word or phrase that an internet user types into a search engine’s search box to answer an inquiry or question. A query consists of a series of words, a phrase, or full sentence — a “long-tail query.”
Queries are often viewed in terms of keywords. Although the terms “search query” and “keyword” are sometimes used interchangeably, these may be better understood as unique terms to help you focus on the underlying searcher intent.
It is common to set goals in attempts to “rank for more keywords” or to optimize a page for target keywords, but real SEO requires site owners to optimize their content to satisfy searcher intent. This is where thinking about queries can be helpful.
Search Queries vs. Keywords
---------------------------
[Keywords](https://www.pageonepower.com/search-glossary/seo-keywords) are extrapolated from search queries. They are the commonly used words when people are conducting searches with real-word terms and language. If you think only in terms of keywords, it is easy to stuff keywords into content and attain a high keyword density, without providing information of value. However, if you think in terms of satisfying a query, then the goal is no longer to simply mirror the language of searchers, but to give them the real information they are searching for.
For example, if you are preparing to purchase running shoes you might use the search query: “What are the best running shoes.” The term “running shoes” would be the primary keyword, but the long-tail search query “what are the best running shoes” gives specific context to the keyword. It more explicitly describes the searcher intent behind the search.
If you simply searched the keyword “running shoes,” the search engine might provide a variety of answers in the [search engine results page](https://www.pageonepower.com/search-glossary/what-is-serp) (SERP). Without context the SERP may include pages that address:
* Running shoes for women.
* Best running shoes.
* How many miles on running shoes?
* How long do running shoes last?
* How often to replace running shoes?
* How should running shoes fit?
The more diverse the SERP, the less clear the underlying searcher intent is to the search engine.
Performing [keyword research](https://www.pageonepower.com/keyword-research-services) for a website can help webmasters and businesses understand how their audience is searching for their products and services. This involves collecting data on the queries being used to give context to the keywords. Context can help make the intent behind the query clear — thus making it easier to create content that satisfies the searcher who is using the keywords or queries.
Understanding niches and keyword targets can help businesses pinpoint and address specific long-tail queries and pain points of their target audience. A successful business is able to help their audience by creating [keyword-focused content](https://www.pageonepower.com/keyword-focused-content) that provides a depth of discourse on relevant topics. By increasing the depth of focus and content surrounding a keyword, websites send signals to search engines that they are an authority on the topic.
Want to learn more?
Visit our blog to learn more about search and search engine optimization.
[TO THE BLOG](https://www.pageonepower.com/linkarati)

SEO Keyword Research
--------------------
Read our comprehensive SEO keyword research guide to learn how you can get your web pages to show up higher in the SERPs.
[READ GUIDE](https://www.pageonepower.com/keyword-research-guide)

Link Building Guide
-------------------
Check out our ultimate link building guide to learn how to earn powerful backlinks to empower your web content in search.
[READ GUIDE](https://www.pageonepower.com/link-building-guide)
The Three Main Types of Queries
-------------------------------
In general, search queries can be categorized into three types: informational, navigational, and transactional.
Informational Searches
----------------------
Informational searches are queries that cover a broad topic such as “Marathons.” A query of this type results in an abundance of relevant results. An informational search is a user’s broad stroke of looking for general information about a topic.
In best SEO practice, blog content should exist all along the spectrum of the buyer’s journey, known as the marketing funnel. If you’re [creating linkable content](https://www.pageonepower.com/linkable-content) that is worthy of earning and [building backlinks](https://www.pageonepower.com/link-building-service), this content usually resides at the top of the funnel. The content of this type is informative, trustworthy, authoritative, and spans a wide range of audiences. It typically does not hold much transactional or promotional value or content.
Navigational Searches
---------------------
A user usually conducts a navigational query or a “go query” to find a specific location — a particular website, webpage, or even physical location. A navigational query could be “youtube” rather than a user entering the YouTube URL into the navigation bar or using a bookmark.
Websites that are trying to target navigational queries should keep the user intent in mind, and focus their content creation efforts on targeting their own brand’s navigational terms and branded keywords.
However, it is important to note that some queries may appear to be navigational, but could actually be looking for information. For example, if a user queries “Zoom,” they could be looking for the actual Zoom website, or they could be looking to identify what Zoom is, how it’s used, information on the company, or news related to the use of Zoom meetings.
Transactional Searches
----------------------
A user typically conducts a transactional query to buy, order, or make a purchase. These types of queries may include brand names or specific product descriptions. This type of query would appear as “brand-name running shoe” or “order womens running shoes.”
In some cases, transactional queries are also vertical searches. A vertical search is a query that someone poses while looking to make a transaction in a specific industry. These typically occur in local searches such as, “Running shoe shop near me.”
The Buyer's Journey
-------------------
These types of queries are often related to the buyer’s journey, or the stages a consumer goes through from researching to making an informed purchase. The buyer’s journey can be represented in the [marketing funnel stages](https://www.pageonepower.com/search-glossary/marketing-funnel) of search and the related content that shows up in the SERP. The funnel is represented in three stages:
* **Top-Funnel** — Top-funnel content is largely informational. It begins with awareness or a general understanding of a topic. For example: “Marathons,” or even “Marathon Running.” The results of this search will provide a large array of content that discusses different aspects of running a marathon, defining what a marathon is, runners’ burnout, marathon runner’s diets and exercise, as well as marathon running tips.
* **Mid-Funnel** — Mid-funnel content is informational, but also more geared towards consideration. You may now know that to run a marathon there are a few things you need to prepare for, so your next search will be more focused on directing your research. For example: “What you need to run a marathon.” The results of this query may include lists of items you need such as running shoes, clothes, types of gear, a bib number, identification, etc.
* **Bottom-Funnel** — Bottom-funnel content is geared towards consideration, commercial investigation, and transaction. The bottom of the funnel content is usually a descriptive page of a product or service. The search query may resemble “Running shoes for women,” or “Best running shoes.” The results of this search should provide bottom-funnel content such as buyer’s guides, or conversion pages.
Refining Web Searches With Search Operators
-------------------------------------------
Google offers tips and symbols to [refine web searches](https://support.google.com/websearch/answer/2466433?hl=en) and queries to make your search results more precise. Consider the following techniques:
* Use the @ symbol when searching for social media: @instagram.
* Use the dollar symbol when searching for a product and price.
* Use the # symbol to search hashtags: #pageonepower.
* Use the - symbol to remove a word from your search: marathon -oil.
* Use the “ ” symbol to search for an exact match: “brand-name shoe”.
* Use the .. dollar symbol to search within a range of numbers.
* Include “OR” between each search query: marathon OR race.
* Use “site:” in front of a site or domain to search that site or domain for specific content. Furthermore, use quotations to find the specific content on the site that you are looking for. For example: site:pageonepower.com "keyword content".
* Use “related:” in front of a web address to find related domains.
[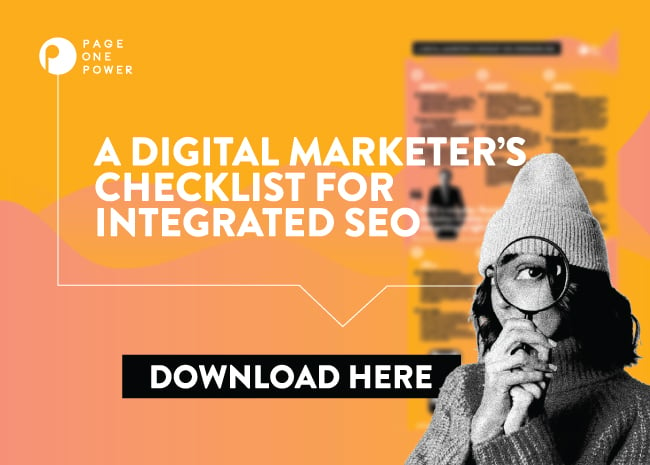](https://www.pageonepower.com/seo-integration-download)
#### Services
* [Content Marketing Services](https://www.pageonepower.com/content-marketing-services)
* [Keyword Research Services](https://www.pageonepower.com/keyword-research-services)
* [Link Building Services](https://www.pageonepower.com/link-building-service)
* [SEO Consulting Services](https://www.pageonepower.com/search-engine-optimization-consulting-services)
* [SEO Services](https://www.pageonepower.com/seo-services)
* [Technical SEO Audit](https://www.pageonepower.com/seo-auditing-services)
#### Resources
* [Blog](https://www.pageonepower.com/linkarati)
* [Case Studies](https://www.pageonepower.com/seo-case-studies)
* [Keyword Research Guide](https://www.pageonepower.com/keyword-research-guide)
* [Link Building Guide](https://www.pageonepower.com/link-building-guide)
* [SEO Buyer's Guide](https://www.pageonepower.com/find-best-seo-company)
* [SEO On Demand](https://www.youtube.com/channel/UCNcFm0-jz_xVF6DzkzVcUZw)
* [Careers](https://www.pageonepower.com/careers)
#### Contact Us
We believe in helping businesses find success in search.
Through our partnerships, we help you acquire more business with sustainable link building and strategic content.
Better Links. Better Content. Better Service. Page One Power.
7154 W State Street, Suite 325
Boise, ID 83714
[208.229.7046](tel:2082297046)
[Contact](https://www.pageonepower.com/contact)

[](https://www.facebook.com/PageOnePower) [](https://twitter.com/pageonepower) [](https://www.linkedin.com/company/page-one-power/) [](https://www.instagram.com/pageonepower/)

x
2023 PRICING SHEET
Every website is unique. Our link building campaigns are tailored to your specific SEO needs to ensure we utilize the best tactics for your site. In addition, each campaign comes complete with a dedicated project manager who provides full transparency throughout the entire campaign.
Fill out the form to get Page One Power’s 2023 Pricing Sheet to learn more about our services and pricing.
Lead Type - ts\*
Copyright © 2023 Page One Power. All rights reserved.
[Online Policy](https://www.pageonepower.com/privacy-policy)
[3] Title: The 3 Types of Search Queries & How You Should Target Them
[3] URL Source: https://www.wordstream.com/blog/ws/2012/12/10/three-types-of-search-queries
[3] Description: In the search marketing world, we tend to talk more about keywords than search queries (news flash: they’re not quite the same thing). In this post, we go into a little more detail on what the three types of search queries are and how you can target them with your site content.
[4] Title: What Is a Search Query? - Link Whisper
[4] URL Source: https://linkwhisper.com/search-query/
[4] Description: This type of search query doesn’t indicate that they want to go to a music store or buy a vinyl record yet. If you optimize a product page that sells one album for the keyword “best movie soundtracks,” you’re not going to keep the attention of the user who clicks your link in the search ...
[5] Title: Refine Google searches - Google Search Help
[5] URL Source: https://support.google.com/websearch/answer/2466433?hl=en
[5] Description: After you perform a search, filter ... near the search bar. They may also appear in other places on the page. Filters allow you to narrow results to a particular type, such as: ... The "Web" filter contains text-based links to websites. The exact filters and the order in which they appear is dynamic. It's based on what our systems might think are most helpful to your query...